HubSpot is a world on its own and has a variety of capabilities that you probably don’t know about - yet. This article takes you through HubSpot Dashboards and all the cool features it has to offer.
HubSpot boasts a treasure trove of reporting tools for every team, from sales to service. But one of the most powerful – and often overlooked – features is the humble dashboard. This article dives into our favourite tips, tricks, and strategies to transform your dashboards from underutilised tools to data visualisation powerhouses.
While dashboards undoubtedly excel at organising reports, their true power lies in creating a one-stop shop for your daily KPIs. With a well-crafted dashboard, all your key metrics are readily available in a single, centralised location.
HubSpot's introduction of workspaces adds another layer to consider. Here's a helpful breakdown:
- HubSpot Workspaces: Think of these as pre-configured dashboards tailored to specific departments. They often include pre-built reports relevant to that department's needs.
- Custom Dashboards: These are the dashboards you create for specific purposes. A sales manager might build a custom dashboard to track their team's pipeline and individual activities, consolidating all that information into one easy-to-view location.
Before diving into customisation, let’s take a step back and ask, “what goes on a dashboard, and what's its purpose?” Effective dashboards showcase a curated set of reports specifically designed to support your day-to-day activities.
Now, onto the key things you can do with dashboards that you might not know about:
1. Filtering Dashboards
HubSpot dashboards offer powerful filtering capabilities. In the past, filtering each report meant more clicks and less efficiency. With HubSpot dashboard filtering you can streamline this process. And HubSpot has introduced a handy quick filter option as well.
However, there are two crucial points to remember:
- Filters applied to the entire dashboard can impact how individual reports display data.
- Quick filters might not be showing you what you think they are.
For example, let's say you set a "Date Range" quick filter to "Last Month." You might believe you're isolating data from last month. In actuality, the filter could be grouping all your data together. This is a common misconception that can lead to skewed results.
HubSpot's filtering system offers a lot of flexibility, but it also has some nuances that you might not be aware of. For a step-by-step guide on navigating these filters effectively, check out this resource from the HubSpot knowledge base.
|
To filter your dashboards, in HubSpot:
- Navigate to your Dashboard.
- Once you’re on your dashboard, select ‘Quick Filter’ or ‘Advanced Filters’ on the top left.
- Then select the filter you’re looking for.
|

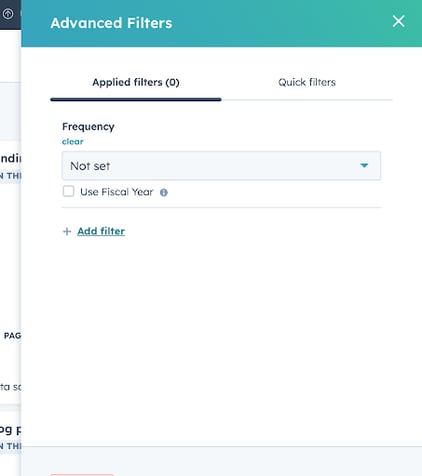
2. Adjusting Permissions on Dashboards
Some of the dashboards that you create might contain some sensitive information, which you don’t want everyone in the business to see, and this is where HubSpot’s Dashboards permissions come in.
This feature allows you to choose who can view and edit your dashboards. On a pro package, you can set dashboard permissions to:
- Private to owner
- Anyone can view
- Anyone can view or edit
If you're on the Enterprise package, you can set permissions to specific users and teams.
Be mindful of these permissions when using team groupings to control access if you want to create a private dashboard that your immediate team can’t view and/or edit.
The option to control your dashboard visibility will pop up when you're creating a new dashboard. The default is that everyone can view and edit, but you can change this according to your preferences.
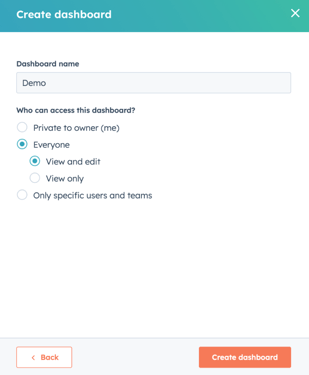
If you’re creating a dashboard for someone else and they want it to be private, create the dashboard, get approval and then change the owner and set permissions to “private to owner”.
|
To edit permissions on your existing dashboards in HubSpot:
- Click the button on the top-right that has ‘Assigned: in front’
- Then choose the access required.
|
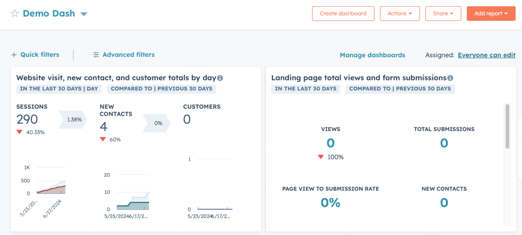
3. Dashboard Descriptions
Another feature we love about dashboards is the ‘description’ option. You can now add descriptions to your dashboards which will help give context to a dashboard - particularly useful in onboarding new team members.
For instance, if you’re using a dashboard to structure your monthly meetings, your description can include the meeting agenda. Here’s an example:
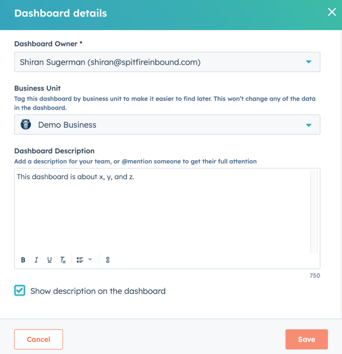
When using descriptions, remember to select the “show description on the dashboard” option so that this appears on your dashboard all the time.
HubSpot now has an AI assistant that helps you generate descriptions for your individual reports and for your dashboard. When filling in the description, you’ll see a ‘generate’ button below the text box on the left.
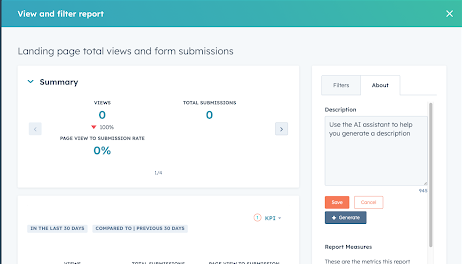
4. Inserting images, text or video
HubSpot likes to make your life easy so they have introduced a feature where you can add images, text or videos to your dashboards. You may wonder when this would be relevant. Well, for the most part, you might not use this particular feature but HubSpot does have some limits (you get 25 dashboards on pro and 50 on enterprise) and if your team is quite large you might need to get creative with your dashboard designs.
An example of where we use the text feature is either for clients who want to make the dashboards branded (with logos and other elements) or to split out sections of the dashboard. Here’s an example:
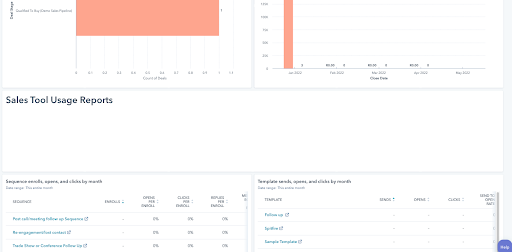
|
Here’s how you can add text, images or videos to your dashboard:
- Make sure that you’re in your dashboard
- Navigate to Actions > Insert Images, text, or video
- A text panel will appear and you can now add your description
|
Here are some recommendations for adding these elements::
- Videos: Add video content that provides context to a project that the dashboard is tracking. For instance, a dashboard centred around web analytics can include a video describing and explaining the different metrics in web analytics.
- Images: When creating dashboards for your clients, try adding their logo to it. You can also add a header image tailored to the specific brand or project.
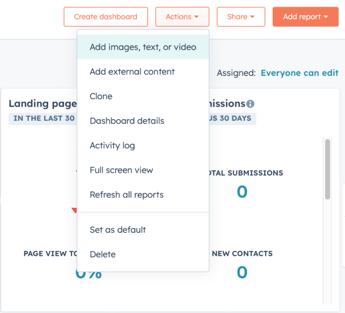
Just remember that new reports or images automatically get added to the end of a dashboard, you can simply drag them to where you want them further up on the dashboard.
5. Embedding External Content
HubSpot's content embedding feature is simply brilliant! You can now choose to add a piece of external content anywhere on your dashboard. You can add third-party reports, a spreadsheet, a presentation, and more.
Why would you want to do this?
Again, to make your life easier. While HubSpot reporting is robust, there might be situations where you need data or visualisations from other tools. This is where embedding shines. Integrate reports from Canva, Flourish, or any other data visualisation tool directly into your dashboard. But remember, focus on functionality – choose the right visualisation tool to best represent the data, not just aesthetics.
Here are some examples:
- Unify Your Analytics: Imagine having your Google Analytics report embedded alongside your HubSpot reports. No more toggling between platforms! Gain a holistic view of your marketing performance within a single dashboard.
- Live Collaboration: Embed working documents like Google Sheets or Slides that your team can access and edit directly on the dashboard. This fosters real-time collaboration and keeps everyone on the same page.
- Monthly Report Integration: Streamline reporting by embedding your monthly report into the dashboard. This gives all the necessary people immediate access to key metrics and insights.
Take note though, embedded content retains the restrictions of the third-party app so if a user has permission to view the dashboard but not the Google sheet, they will not be able to view the Google Sheet doc. Also, if you get an error when trying to embed from your third-party app, it’s likely a permission restriction on the third-party app’s side.
|
There are two ways to embed content into a dashboard:
- Navigate to ‘Actions’ on your dashboard
- Select ‘Add external content’
- Choose the content type
- Add the relevant info
Spitfire tip: for Google Analytics choose the ‘Other content’ option and add the link to the Analytics report.
|
.png?width=322&height=300&name=add-external%20(2).png)
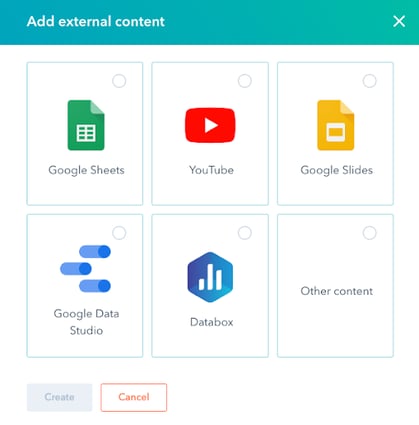
6. Sharing dashboards
Chances are you have to report to a board of directors or Exco team who most likely won’t be logging into HubSpot. With the ‘share’ feature you can set up your dashboard to be sent one time or recurring via email to key stakeholders. This is particularly useful if you do weekly or monthly check-ins or convene Exco meetings.
|
To use this feature:
- Navigate to ‘Actions’ on your dashboard
- Select ‘Share’.
- Select ‘Copy URL’ or ‘Email this Dashboard’
|
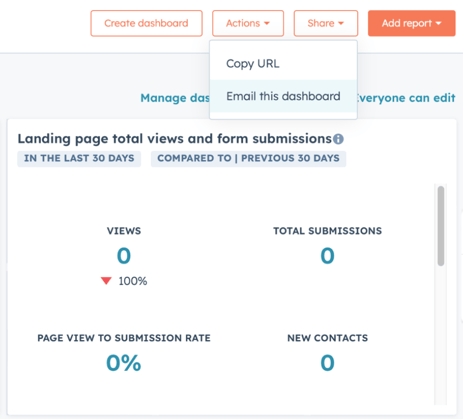
You can then schedule it according to your preferences:
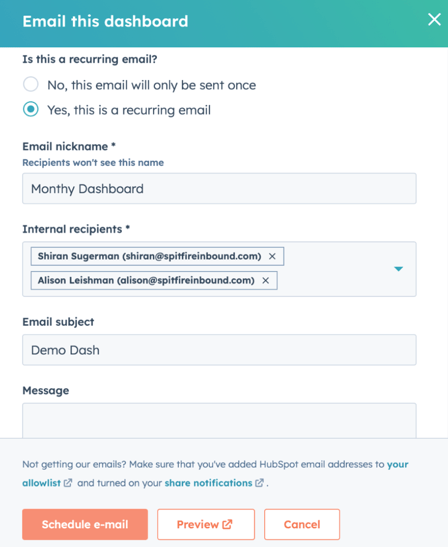
This feature allows you to send the dashboard reports to the person with the dashboard default filters or you can choose a specific filter for this send. For example, if your dashboard has the standard date range of This Month you are able to set the filter to this week if you are using the same metrics for a weekly report.
Keep in mind that in order to use this feature the person has to be a user on HubSpot. They don’t ever have to log in to the system but the report send access requires them to be a user.
Spitfire tip: always choose an attachment when sending dashboards or reports (yes, you can do all this with an individual report tool). This will make it easy for the recipient to download the report and will ensure it’s viable if they use Outlook and images are blocked.
Our clients love dashboards because it gives them a one-stop-shop to viewing their key metrics. Remember, it’s important to keep in mind the reason behind why you need the dashboard. Don’t simply build a dashboard for the sake of it, create your dashboard to help your team grow.
Download our Monthly Reporting Guide to learn how to consolidate your inbound marketing with integrated reporting.
P.S. if you’re looking for some insights into how to report in HubSpot, take a look at our reporting series: Show your value as a sales department with these key HubSpot reports, 11 HubSpot charts to show your value as a marketing department and Reporting requirements of your CRM to grow your business in 2021.
If you’ve got any questions, or need more guidance on HubSpot dashboards and reports, be sure to get in touch with one of our experts and we’ll gladly assist.