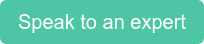When moving clients onto HubSpot we always find some unique elements, but one thing we always know can be a challenge is the data migration. Here are some key tips to make sure your move to HubSpot is seamless and easy.
Whether you’re just starting off with a CRM platform or you’re migrating from one to another, pulling data into your new portal is a vital step. What I’ve discovered from helping several clients migrate onto HubSpot is that one small error can throw your data off in a significant way, and make data migration incredibly stressful.
Like everything else with HubSpot, the actual import of data into the portal is incredibly easy, and requires a couple of key steps, starting with uploading a CSV or Excel file. Where the real challenge lies, is in making sure the data on that CSV or Excel sheet is clean and formatted properly.
Want to get started with HubSpot? Click here to start with HubSpot Free.
Here are six key tips when cleaning your spreadsheets to ensure a stress-free experience when migrating your data to HubSpot.
1. Email is king in HubSpot
This may seem obvious but you’d be surprised how many businesses have lists of clients with no email addresses. If you’re importing contact data into HubSpot, an email is required. But this also doesn’t mean you should add junk emails in either. We always recommend putting any email database through a reputed email verification tool before importing into HubSpot. Remember, a high bounce rate has many negative implications for your brand.
If you’re importing deals you don’t need an email but we highly recommend mapping your deal and contact data for more accurate reporting so that email is key!
2. Understand your numbers
For those of us living outside the US, the first thing you need to know is that a simple comma can skew your numbers exponentially.
Here’s what I mean.
In South Africa, our numbers system is formatted with a comma for the decimal point, like this: 10 000,50. While in the US (which is the number format HubSpot uses) has a full stop as a decimal point and a decimal comma, like this: 10,000.50. This may seem inconsequential but it’s a very big difference. If you load your amounts in SA format, what will happen is your amount will be pulled in with the decimal point moved. Which means an amount of 10 000,50 becomes 1,000,050.00 - that’s a huge discrepancy.
So when you’re cleaning your spreadsheet, make sure you’re using the correct format. If you’re exporting your data out of an existing system you can use a simple excel formula to make the change.
3. Make sure your property types match
A mistake we see made all the time is a mismatch in property types. This usually happens when clients realise the benefit of using a dropdown property type where they previously used open text. The challenge here is that if the text used in the previous platform doesn’t match exactly with the dropdown options, you’ll get an error.
The first step here will be to make sure that you have all the relevant dropdown options created in HubSpot and then go into your spreadsheet and make sure that the text inputted matches. An example of where this has caught me in the past is when different people have input the same data in different ways. A great example is ‘region’. One salesperson may use KZN as the region while another uses Kwazulu Natal. You would need to uniform these to the option chosen for the dropdown, which is easy enough to do with a simple find and replace in excel.
I recommend checking everything in this instance, even if you have a uniform system. I’ve had errors because a client had WesternCape as one word in some instances.
4. Check how your team set up their profile name
There are two key elements to keep in mind when importing deal, contact, and company owners. 1. the way it reflects in your current database and 2. how your team set their profile up.
The ‘owner’ property on HubSpot pulls from the HubSpot user info. Which means that your database naming convention must match how this has been set up.
The first thing to know is that HubSpot uses the first name last name format - for example, Shiran Sugerman would be the name in HubSpot. Some CRM systems and manual databases tend to use the last name, first name format. This will have to be switched around before you import. Try this easy excel formula to switch names. This is the straightforward part, because your team members are setting up their own profiles, you might find that name data doesn’t match. First prize here would be to put in place a process that uniforms the profile name setup. But in many cases people will set up their profile and may have their name different from your current system. Here are some instances where I’ve faced this challenge:
- Team members use their email rather than their name.
- Team members have gotten married and changed their surname, using their new surname in HubSpot while their old one is still being used in the old system.
- People adding middle names or initials.
If any of these instances happen, make sure that either the spreadsheet names match the HubSpot names or ask your team members to make the update to their name on HubSpot to reflect your naming convention.
5. Split contact names
One of my favourite HubSpot features is the power of personalisation it offers. But for personalisation to work, the data needs to be accurate and appropriate. Using personalisation means speaking to people on a personal level. So you want to be able to say ‘Hi Shiran’ when sending an email. In order to do this you need to make sure your contact name is split into separate columns on your spreadsheet. Many website forms and databases pull in the first and last name into one column as a standard. You can use the ‘split text’ feature on excel if your current data has the contact’s full name in one column.
6. Add company URLs and remove duplicates
In HubSpot a company can be associated with multiple contacts and deals, so there’s no need to have multiple records of the same company. We recommend implementing a naming convention to keep your company data clean for reporting purposes and adding the company URL when cleaning your sheet.
A huge benefit of adding a company URL when importing is that HubSpot will automatically pull through the relevant data for that company. We recommend starting your migration process with importing companies, you can then simply add the URL to your other records and automatically associate within HubSpot.
Once you’ve got a clean spreadsheet, importing the data is easy. Just go to any record (Contacts, Deals, Company) click the ‘import’ button at the top right and follow the steps.
Data migration is just one step in the HubSpot onboarding process. Speak to us if you need help onboarding your team onto HubSpot.